Drawing for beginners. Fundamentals of technical drawing. Hatching - creating a structure
Instructions
A classic “paper” drawing can also be done quickly or slowly, but it is not at all a fact that speed will certainly lead to sloppiness. Very often it is just the opposite. To make it faster, you must first take care of the quality of the tools. Attach the rail correctly. If you are using an A4 board, check the angle. An experienced draftsman can also use a roller, but in this case it is necessary to strictly ensure that it moves smoothly and without jerking.
Reisshina provides lines, but only in one direction. Either they are horizontal lines or they are horizontal. If you are just starting to master this craft and prefer the classic method to a computer program, mark the opposite sides of the sheet with dots. For A4 sheet you can take a distance of 0.5 cm, for A3 format you can take a larger step. reference point.
Don't draw a detail or plan in parts. If one edge of the object is strictly horizontal, but has recesses or protrusions, immediately plot the dimensions of all segments lying on the same straight line. It is better to mark the field on which the part is located both vertically and horizontally. Then all that remains is to connect the dots, which will significantly speed up the process.
If you need to outline a drawing in ink, select rulers and squares that are thick enough and at the same time fit snugly to the sheet. Of course, the ruler should also lie tightly, otherwise the mascara will flow under the ruler. Immediately adjust the line thickness to meet the standards.
A computer program can significantly speed up the work of even the most skilled draftsman. First of all, you need to choose software that suits your specific needs. For example, AutoCAD can be “tailored” for architecture, mechanical engineering, etc. In order to tailor a standard program to a specific task, find and install the necessary applications.
The program needs to be studied. This, of course, can be done using a textbook. But it’s better to take some ready-made drawing and experiment with it. First, go through all the tabs of the main menu and see what options you have. Try every option. A line, circle or polygon can be defined in several ways, and the options can also be defined in different ways. There are drop-down windows and a command line for this.
Tailor AutoCAD to your machine and your needs. Set up “hot keys” that will allow you to perform any frequently repeated operations with a slight movement of your hand. Set the functions of the right mouse button. You can configure other parameters in the program, depending on specific tasks. Arrange the toolbars in a way that suits you. Set up the working field - you can, for example, set its color. Understand the scale.
Learn to use the built-in calculator. This will significantly reduce the time usually spent on calculations. All you need to do is enter the data, and then the program will do everything itself, and not only calculate it, but also depict it.
Graphic images in technology are obtained using many different methods, some of which were invented quite recently, while others go back to ancient times. Not much written evidence has survived to this day, the study of which would allow researchers to thoroughly study how graphical methods of displaying information evolved, but it is clear that their foundations were laid in the early stages of human civilization.
Historians argue that the origins of the graphic language, which is now widely used in technology, should be sought back in the Stone Age. It is from this era that ancient pictograms and primitive rock paintings date back. In all likelihood, it was then that the main methods of images that were used in the graphic language were formed.
Long before writing appeared, drawings were used as a means of communication. They served as the basis for the development of the so-called picture writing.
With the help of drawings in ancient times, messages of a business, economic and military nature, as well as a lot of other important information, including technical information, were transmitted. With the help of simple drawings it is almost impossible to obtain comprehensive information about various objects, but they were successfully used by ancient architects and builders in the design and construction of many grandiose objects.
Gradually, over time, this kind of drawings transformed and turned into “specialized” technical ones.
Mechanization of the designer's workplaceFor many centuries, technical drawings were done entirely by hand, using tools such as rulers, squares and compasses, a time-consuming process.
To reduce them, they began to invent various devices that allowed designers to work faster and more efficiently. This is how various specialized drawing instruments and machines appeared and began to be actively used. Today they are complex computerized software and hardware systems that significantly speed up and simplify the development of various design documentation. However, even using them, it is impossible to do without knowledge of the basics of the graphic language that are studied in the subject " Drawing».
Computer-aided design systemsDesigners widely use various innovative computer-aided design systems in their work, allowing them to work with the greatest efficiency.
One of the most popular and widespread of them is the system AutoCAD, which was originally designed for creating two-dimensional graphical constructions. Since this functionality quickly became insufficient for designers, the developers of the American company Outdesk developed and successfully integrated into the software package modules that allow you to create three-dimensional images.
Designers also widely use programs such as CATIA, SolidWorks, Pro/Engineer And Autodesk Inventor, originally created for 3D- modeling and having ample opportunities in terms of preparation of design documentation in accordance with current standards.
Since technically literate people can easily read drawings that were created in different countries, the graphic language can safely be called an international means of communication.
The craft of a good draftsman is based on 2 basic things: the ability to control your hand and correct vision. If you want to create or design websites, then you can’t do without special training.
The next 6 sections of the article, in fact, are the first step in this direction - you will learn how to learn to draw and where to start. Immediately after this, proceed to the second part of the topic and go through some more.
This is a translation of a note from Medium by Ralph Ammer (all the graphics are his).
Advice. For the next 6 tasks, use one type of pen and one type of paper (for example, A5).
Dexterity of hands - two trainings
The first two techniques are about controlling your hand. You should train your hand, and also learn to coordinate the vigilance of the eye and the movement of the hand. Mechanical practices are great for beginners. You can use them later to try out new tools. They also allow you to relax and take a break from mental or physical work. So, how to start drawing correctly.
1. Many, many circles
Fill a sheet of paper with circles of different sizes. Try not to let the circles intersect.
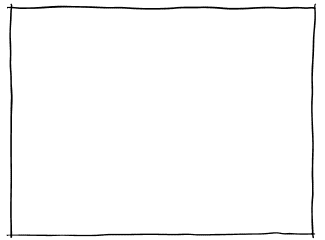
Learning to draw circles is not as easy as you might think. Note that the more circles there are on the paper, the more difficult it is to add the next one. Draw them in two directions and as many as possible.
Advice. Shake your hand when it starts to cramp, do this after each approach.

2. Hatching - creating a structure
Fill a sheet of paper with parallel lines.

Diagonal lines are the easiest for us, as they correspond to the movement of our wrist. Note that a left-hander prefers the opposite direction of strokes than a right-hander. Take a look at your favorite artist (in my case, Leonardo da Vinci) and try to guess which hand he wrote with?
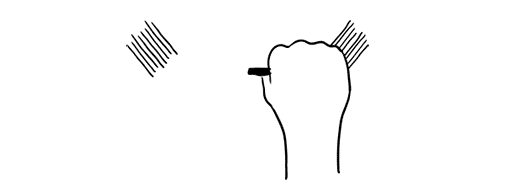
Try different stroke directions. Enjoy the shading process. Combine different strokes and enjoy how the paper is covered with different shadow spots.
Advice. Do not rotate the paper. It is very important to train your hand in different directions.
So, after we trained our arms, we need to do some exercises for our eyes!
Perception - learning to see
Drawing is primarily about vision and understanding what you see. People often assume that everyone sees the same thing, but this is actually not the case. You can always improve and improve the quality of your vision. The more you draw, the more you see. The following four techniques will force you to expand your view of familiar objects. This is exactly where they start learning to draw in different courses.
3. Outline - show me your hands!
Do you see these different fascinating contours of your hand? Draw them on a piece of paper. Don't try to recreate everything, just pick a few of the most interesting ones.

Whether you're drawing a person, a plant, or your favorite animal, you're creating an outline of what you see. Contours define a body or object and make it possible to recognize a pattern. The task is not to immediately display all existing distinctive features, but to learn to see them!
Even if you know the shape of an object, it's still worth taking a closer look and re-examining it.
4. Chiaroscuro - adding light and shadow
Draw a piece of fabric. Start with outlines, and then use your shading skills to find the light and shade transitions.
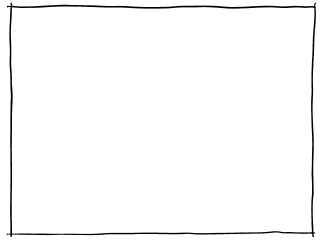
This exercise will help you learn how to convey light and shadow on paper. I must admit that this is not the easiest way for beginners. Keep in mind that you don't have to make perfect light and shade transitions. The fabric provides a playing field to practice the skills learned in previous lessons. Plus, you'll also understand how to learn how to paint chiaroscuro using just your hand.
Advice. You can do curved shading to create shape and cross shading to achieve deeper shadows that resemble fabric texture.

Advice. Close your eyes slightly when looking at the fabric. You will see a blurred image of the fabric and increased contrast between light and shadow.
5. Perspective - cubes in three-dimensional space
Let's draw some cubes! Follow simple steps.

Perspective drawing is a projection of a 3D object into 2D space (your sheet of paper).
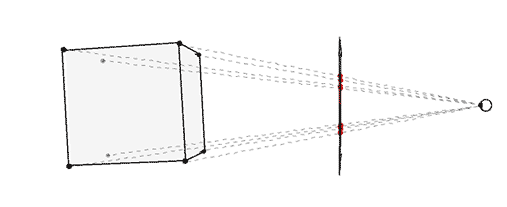
Building a perspective is a separate science that cannot be fully considered in one article. However, we can have a little fun within the confines of a simple technique that gives us an intuitive sense of the magic of drawing in perspective.
Step 1: Draw a horizontal line. This will be the horizon.

Step 2. Place two points on the edges of the line - two invisible vanishing points.

Step 3. Draw a vertical line anywhere.

Step 4: Connect the ends of the vertical line to the vanishing points.

Step 5: Add two more vertical lines as shown below.

Step 6: Connect them to the vanishing points.

Step 7: Now use a black pencil or pen to trace the cube.

Repeat steps 3 to 7 as many times as desired. Enjoy the build! Have fun drawing, then you will succeed. You can shade the sides of the cube.

Advice. When you draw cross lines, it is better to slightly overlap one line over the other, this will make the shape easier to see.

Mastering perspective drawings will help you create the illusion of depth. And most importantly, you will teach your brain to see and recognize three-dimensional space. This is a great practice on how to start drawing from scratch without any skills.
Even if you decide to ignore the rules of perspective and make “flat drawings,” this knowledge will never be superfluous, but on the contrary, it will help expand your horizons and sharpen your visual receptor.
6. Construction of the composition - why here?
Make 5 different drawings of the same object. Position the item differently each time.
As you create different arrangements of your item on paper, try to see how this changes its connotation—meaning.

The author Ralph Ammer has several other interesting articles, but this is the one you should watch first in order to understand where to start drawing with a pencil and more. In the comments I would like to see your opinion about the pros and cons of the presented methodology. Which exercises really gave you pleasure and which ones didn't? What else do you want to know on the topic or perhaps you have your own ideas on how to learn to draw from scratch - write it all below.
P.S. Free and complete SEO analysis of a website page - sitechecker.pro. In promotion, not only external factors are important, but the web project itself must be good.
Drawing is, at first glance, a complex and completely incomprehensible subject with equally complex and incomprehensible drawings. But this is only at first glance. It is enough to complete three or four tasks and much will become clear and simple. Let me remind you that all drawings are made in pencil (also in ink, but this is much more difficult) on A3 sheets (420 by 297 mm); and all dimensions are indicated in millimeters.
So we have a desire to draw; or it doesn’t exist, but teachers at your educational institutions have already given you an assignment that you have to complete. Where do we start? First, of course, we need drawing tools. We will need: Several different simple pencils (at least one hard and one soft), a set of rulers, a compass, an eraser and, in fact, A3 sheets. How to distinguish a hard pencil from a soft one and how they differ, and why even need several pencils? A hard pencil leaves a thin line that is easily erased. The soft one leaves behind a thicker line, which is more difficult to wipe off. That is why the drawing is first made hard and then outlined with soft pencils.
Now a few words about compasses: don’t skimp and buy a good compass. When choosing a tool, pay attention to: weight (the heavier the better), material (it is advisable to choose metal), the number of replaceable leads (again, there should be hard and soft leads), the sharpness of the needle (my compass has a sharp needle, but if you don’t If you want to make holes in the paper, take it with a dull needle). Let's figure out why you shouldn't buy the cheapest compass. One of the main reasons is the quality of the tool; a plastic compass is unlikely to withstand several drops. Well, we need the heaviness of the compass so that the tool does not “ride” on the paper and does not slide along it. If you wish, you can also buy various patterns, books with theory and other tools of your choice.
Next, we need to select a workplace. The room should be illuminated by natural light or good artificial light. Choosing a table is not so difficult: a regular desk will do. Of course, there are special tables for drawing, on which the working surface is located at a certain angle, on which there are special places for tools. But such tables are by no means cheap and there is little point in buying them for amateurs.
Now you can start working directly. Arrange the tools so that they are at hand, but at the same time do not interfere with you at all. This will significantly reduce the drawing time. Advice to students and schoolchildren: do not put off work until the last day or two. As a complete beginner, my first drawing (consisting of only three hundred and nine letters) took me four days, and the total completion time was about 15-16 hours. Whereas now I will spend 1-2 hours on the same drawing. It's all about practice: the more and more often you draw, the less time it will take to complete the work.
So, any drawing (except the title page) starts with two things: a frame and a stamp (the title page does not need a stamp). The frame is needed to limit the working surface in order to use the space outside the frame for some needs (for example, on the left side, two or more drawings can be stitched together; without a frame, this could spoil an important part of the drawing). Frame dimensions: top, bottom, right – 5 mm, left – 20 mm. Stamp – a field for filling in basic inscriptions, such as: developer, inspector, date, signature, name, number of sheets, weight and much more. The stamp is placed in the lower right corner, close to the frame. But its sizes come in three types: 55 by 185 mm, 40 by 185 mm and 15 by 185 mm - it all depends on the type of work being performed.
Only now can you start working directly. What happens in the end depends only on you. But remember: even a minimal error of 1-2 mm can lead to curvature and unreadability of the entire drawing. Good luck in your endeavors!

I suggest you go free courses on AutoCAD/AutoCAD online from scratch (complete edition of 2D design and 3D modeling). The courses are suitable for planners, architects, constructors or designers, as well as for beginners undergoing training in educational institutions.
By studying AutoCAD courses online on your own without leaving home, you will be able to fully master the functionality of the AutoCAD program. To confirm your knowledge in the field of CAD, you can take certification exams for the international Autodesk certificate at any certified center (cheaper, less time consuming).
Autodesk cares about its products and users by updating the software annually while maintaining the benefits of previous versions. The adaptive settings of the interface (the appearance of the system) and its color rendering are pleasing to the eye - impressive. By adding new program features: interface adaptations, commands (tools), variables, etc. - Autodesk does not remove old tools, allowing users to move smoothly to new tools! I would like to pay attention to the presence of intuitive commands, the way to enter them and select options, which greatly increases the speed (efficiency) of working in AutoCAD - because the user does not need to waste time accessing the tool ribbon, classic toolbars and the menu bar. The development trend of the AutoCAD software package allows users, having learned to work in AutoCAD based on the latest version, to easily use the acquired knowledge while working in earlier versions of the program.
The AutoCAD program has an environment for developing projects both in the plane (two-dimensional design) and in space (3D modeling). Allows you to create project documentation and has visualization tools. Implements export/import of projects with other CAD/CAM/CAE systems.
Many people think that creating three-dimensional models is a more labor-intensive process than constructing their projections on a plane. But practice shows that Having studied 3D modeling in AutoCAD, the speed of project release increased several times Moreover, the visual perception of 3D models and the automatic receipt of projection views from them allows you to automatically eliminate a number of typical errors in design drawings.
Autodesk AutoCAD 2012 – 2018/2019 “2D Design” courses contain theoretical and practical lessons. Thanks to a systematic approach to learning AutoCAD, you will easily learn the material.
Pass free training AutoCAD 2012 – 2017/2018/2019 from scratch on your own in online courses at the “School of Modeling, Design and Design of the Drawing Portal”, and you will be able to create projects from simple to the most complex.
A set of AutoCAD 2D/3D courses 2012 - 2018/2019 meet the requirements of Autodesk exams at the User and Professional levels.
AutoCAD 2D-3D courses
Free course Autodesk AutoCAD 2012 – 2018/2019 “2D design” (full edition)
You will learn:
- work with 2D drawings;
- create annotative objects and print the results;
- adapt the program to company standards.
To create a professional drawing, you must comply with the requirements of the “Unified System of Design Documentation”. You will learn how to create your own (custom) types of lines, hatches, fields, dynamic blocks, create and configure parametric objects (blocks), manage their parameters and display in strict accordance with Russian standards.
The course is intended for beginner users who have decided to master the AutoCAD system, as well as those already working in the program.
AutoCAD 2D course program
Chapter. Introduction, interface, coordinates
- Downloading, installing, launching the program.
- 2D space interface:
- program window elements;
- workspaces.
- Commands, command line.
- Coordinates, dynamic input.
- Management, configuration of drawing files (units of measurement).
- Snaps, object tracking.
- Screen controls: zoom, pan.
Chapter. Drawing objects
- Primitive objects, complex objects: straight line, ray, segment, rectangle, polygon, circle, arc, ellipse, elliptical arc, ring, revision cloud, point, polyline, spline, multiline.
Chapter. Editing objects
- Basic and advanced editing commands.
- Selecting objects, quick selection, special selection methods.
- Editing 2D objects: moving, rotating, copying, scaling, extending, trimming, creating similar objects, creating arrays, exploding, breaking, enlarging, connecting, chamfering, mating, stretching, dividing, marking, contour, alignment.
- Editing polyline, multiline.
Chapter. Editing with pens
- Moving and rotating objects using handles.
- Stretching, scaling.
- Mirroring objects using handles.
- Setting up handles.
Chapter. Text
- Types of texts (multi-line, single-line).
- Types of fonts in AutoCAD. Font according to GOST.
- Working with single-line text.
- Working in a multiline text editor.
- Methods for editing single-line and multi-line text.
- Creating a text style and editing it.
- Inserting (importing) text.
Chapter. Tables
- Creation and insertion of tables.
- Editing a table. Editing a table using handles.
- Table styles.
- Data extraction and communication with Excel.
Chapter. Dimensions
- Basic dimensions: linear, parallel angular dimensions, arc length, ordinate dimension, dimension for setting radii, diameters.
- Applying dimensions. Editing dimensions. SIZE command.
- Special sizes: quick size, sizes from a common base - basic size, dimensional chain.
- Dimensional style. Creating and editing a dimension style.
- Dimension style substyle (nested styles). Dimensions properties.
- Centerlines and center marker.
Chapter. Hatching | Gradient
- Types, patterns of hatching.
- Applying shading. Preview.
- Interactively apply shading to multiple objects.
- Hatching parameters - associativity, transparency, background.
- Editing hatching. Drawing order. Cyclic selection.
- Hatching from lines.
Chapter. Object properties, layers
- Color, type, line weight, transparency.
- Tools for managing object properties (Properties window, copying properties).
- Layers. Properties of layers and their parameters.
- Creating, deleting layers and tools for working with them.
- Layer filters.
Chapter. Blocks, fields, attributes
- Create a block definition. Inserting a block.
- The concept of block occurrence. Block galleries.
- Redefining a block occurrence. Creation of libraries.
- Working with the Control Center palette.
- Creating dynamic blocks using parametric and dimensional constraints.
Blocks. Blocks with attributes. Editing Attributes
- Dynamic blocks. Creating fields.
- Creating blocks with attributes and fields.
- Chapter. Parametric drawing
- Parametric dependencies.
- Types of geometric constraints.
- Dimensional dependencies.
- Working with the settings manager.
Chapter. Adaptation, enterprise standards
- Creation of forms.
- Create custom line types.
- Create custom hatches.
- External links. External Link Manager.
- Editing external links.
- Trimming blocks and external links.
Chapter. Scales, annotations
- Annotative. Types of annotation objects.
- Create an annotative annotation style.
- Create an annotative block definition.
- Line type scale.
- Annotation scales – annotative print scale.
- Viewport printing scale.
- Workflow for annotative objects.
Chapter. Isometric design
- Isometrics in AutoCAD.
- Isometric planes.
- Cursor. Circle in isometry "isocircle".
- Dimensions in isometry.
- Isometric drawing of the part with a ¼ piece cut out.
Chapter. Individual settings, interface adaptation
- Toolbars. Adding, removing and sorting buttons.
- Nested toolbars.
- Customizing the Quick Access Toolbar.
- Status lines, modes.
Chapter. Printing
- Space sheet. Ways to move from model space to paper space and back.
- Tools for working with sheets (creating, deleting, copying, renaming).
- Setting sheet parameters (Sheet Settings Manager).
- Creating viewports and techniques for working with them.
- Methods for assigning views in viewports.
- Set image scale and lock viewports.
- Features of working with dimensions in model space and paper space.
- Printing the drawing.
- Publishing in PDF.
Chapter. Additional lessons
- Isolating, hiding an object.
- Units of measurement (detailed analysis).
- Transferring user program settings.
- Creating an arrow.
- Creating a dynamic block: roughness sign, elevation mark.
- Applying tolerances and maximum dimensional deviations.
Chapter. Practical lessons (included in the AutoCAD 2D course)
- Creating a frame and title block for the drawing.
- Creating a template. Creating a block with attributes, fields and editing it.
- Mating and circle - Drawing of parts Earring and Eyelet.
- How to place, apply, edit dimensions - Practice
Free course Autodesk AutoCAD 3D 2012 - 2018/2019 “3D modeling and visualization” (full edition)
The AutoCAD 3D “Modeling and Visualization” course is intended for users who have completed the AutoCAD “2D Design” training. It is its logical continuation.
The program environment supports the following types of 3D models: wireframe, solid, surface and mesh. Therefore, the following types of AutoCAD modeling are distinguished: frame, solid, surface and network. We will study each type of modeling in the AutoCAD 3D course.
Each type of 3D model has its own set of properties, so they have their own creation and editing technologies. There are also general 3D tools in the program that can be applied to 3D solids, surfaces and meshes, and their set is expanded with each update of the system. When creating a project in AutoCAD 3D, it is very important to be able to use all types of modeling, as well as switch from one type of model to another and back - which you will master by taking a free professional course on AutoCAD 3D. You will learn how to create and edit 3D models, visualize them, and create layouts.
AutoCAD 3D course program
Chapter. Introduction, Interface, 3D Space
- 3D modeling workspaces.
- 3D space in CAD (linked to isometric drawing - concepts of 3D space).
- Cursor. Setting up the cursor, crosshairs, sight.
- Managing and setting up viewports and their configuration. Controls.
- Orthogonal, isometric views.
- Visual styles.
- Creation of custom coordinate systems (UCS).
- Orthogonal UCS, DPSC, UCS task. Controlling the UCS using knobs.
- Command, sign, named USC.
- The concept of system variables.
Chapter. Wireframe modeling in AutoCAD
- Editing commands part 1, part 2, part 3 – use of 2D commands in 3D space.
- Gizmo concept. Rotate, translate, scale gizmo.
- Spiral, 3D polyline.
- Height property.
- Create a wireframe part of a part.
Chapter. Creating 3D solids and surfaces
- 3D bodies primitives.
- Extrusion, stretching of imaginary flat faces.
- Rotation. Shift. Lofting (visits).
- Polysolid.
- Creating a flat surface.
- Logical operations with regions, 3D bodies.
- Creation of a 3D model.
- Cutting 3D bodies.
- 3D part from 2D Editing 3D bodies.
- Operations with faces. Operations with ribs. Selecting subobjects. Subobject selection filter.
- 3D mirror. Alignment commands.
- Creating 3D fillets and 3D chamfers in AutoCAD.
- Team Chamfer Edges. Edge Fillet command in AutoCAD 3D.
Chapter. Editing 3D solids and surfaces
- Editing 3D faces: selecting/selecting 3D faces, extruding, moving, rotating, shifting, flattening, deleting, copying, changing the color of 3D faces in the program. Editing 3D edges: copying, changing edge color.
- Tools for editing 3D bodies: marking the faces of 3D bodies, dividing 3D bodies in AutoCAD that do not have a common volume.
- Convert 3D solids into a 3D shell.
- Extracting edges (edges) of 3D objects.
- Editing Composite 3D Solids in the Properties Panel | AutoCAD 3D 3D Solid Log.
- Create a composite 3D solid.
- Composite 3D Solid Magazine.
- Methods for selecting the initial 3D bodies of a composite 3D solid body.
- Changing the geometric properties of the original 3D solids.
- Types of source 3D solids.
Chapter. Surface Modeling in AutoCAD
- Creating surfaces: creating surfaces in AutoCAD 3D using the commands Extrude, Rotate, Section, Shift, Plane.
- Certain types of surfaces. Creating a network, transition, closing surface, offset surface.
- Creation of procedural and NURBS surfaces.
- Associativity of procedural surfaces.
- Convert 3D solids and surfaces to NURBS surfaces using the CONVERTNURBS command.
- Editing surfaces. Surface trimming. Restoring surface areas in AutoCAD 3D that were cropped using the Surface Crop command. Elongation of surfaces. Offset the edges (edges) of flat faces of 3D solids and surfaces.
- Logical (Boolean) operations with surfaces.
- Geometry projection.
- Auto-crop system variable.
- 3D modeling of a mortise kitchen sink (sink) in AutoCAD - a practical video tutorial.
Chapter. Network modeling in AutoCAD
- Network primitives: command Network - Network Box - Network primitive parameters.
Chapter. Visualization
- Materials Browser.
- Material editor.
- Creation of materials.
- Lighting, types of light sources.
- Creating named 3D views (repetition, addition).
- Visualization (render).
Chapter. Creation of design documentation based on a 3D model (projection views)
- Set, sheet parameters manager.
- Setting the design standard for projection views in AutoCAD.
- Basic, projection views Extracting data from objects.
- Creation of projection views, cross-sectional sections.
- Creating styles for designating views and sections.
- Printing of project documentation.
Practical free AutoCAD 2D-3D courses based on professional tutorials
I propose to take free AutoCAD training yourself from scratch using a video tutorial, which is also equipped with illustrated articles. Its material is systematized and has a clear structure, affecting all disciplines of drawing. Practical courses in AutoCAD will not leave indifferent either an engineer or an architect (part-time student), as it touches on the main aspects of working in AutoCAD in certain fields of activity.
These AutoCAD courses are suitable for both beginners who have decided to learn AutoCAD from scratch, and those who have been working in it for a long time.
I offer you not a basic free AutoCAD tutorial, but a complete professional video course! If you want to learn how to work in AutoCAD for free, then you are on the right track.
The opportunity to learn AutoCAD on your own for free - is it a myth or reality?
“Will I be able to study AutoCAD on my own and learn how to work (design) in it using your practical video courses?” - yes, definitely. The complete course on AutoCAD contains both basic lessons and in-depth material so that you can master AutoCAD in full and complete projects from simple to the most complex.
Practical training in the AutoCAD program in various drawing disciplines
I believe that practical study of the AutoCAD program is the main training, especially if AutoCAD training affects almost all drawing disciplines. I have divided the course into sections:
- AutoCAD course for performing architectural and construction drawings “House Plan”;
- AutoCAD course on making drawings in descriptive geometry;
- AutoCAD course for making drawings based on engineering graphics;
- course on mechanical engineering drawing “Assembly drawing in AutoCAD”.
Also, I did not stop only at two-dimensional design in AutoCAD and released a course on AutoCAD 3D “Kitchen Model”.
Below you will find a brief description of the courses and picture links to them.
Free course "House plan in AutoCAD" from sketch to print (brief description)
To complete the calculation and graphic work “House Plan” in full, the teacher needs to study and practically consolidate the following topics:
- basics of working with the AutoCAD program;
- basic drawing and editing commands;
- working with layers (object properties);
- working with a multiline (its creation and editing);
- working with pens; working with blocks;
- working with arrays;
- working with raster images, PDF (discussed in detail in the tutorial);
- work with shading;
- work with text;
- working with tables;
- drawing design (discussed in detail in the AutoCAD tutorial);
- working with dimensions.
In the complete free course on AutoCAD, we examined these topics in detail, and some directly in the tutorial.
Task: Using the provided sketch, draw up architectural drawings of cottage plans using standard AutoCAD tools.
AutoCAD course for making your own drawings in descriptive geometry and engineering graphics (brief description)
To complete the calculation and graphic work "Solving problems in descriptive and engineering graphics in AutoCAD" in full, the student needs to study and practically consolidate the main topics of AutoCAD (see above). AutoCAD is the drawing board of two-dimensional design, so a practical tutorial on NG and IG is the ideal solution to apply and consolidate all the principles of working in AutoCAD in two-dimensional space.
- Ancient Slavic calendar Daaryan circle number of the god Kolyada dar Slavic Vedic calendar
- Slavic fabric amulets dolls: their meaning and how to make them with your own hands When you need to say goodbye to a doll
- Festive cutting of dough
- Festive cutting of dough
- Portfolio of professional activities of a trainer-teacher at the BMU DoD "Dyussh" Portfolio - Document Pa
- Oriental and African studies
- Yelets State University named after
- What does it show and how to calculate the internal rate of return?
- Yaroslav Samoilov is a relationship specialist with no professional education. Do you want to save your relationship?
- Perm Pharmaceutical Academy: reviews, faculties
- Trader Dmitry Cheremushkin
- Preparation of canned fish from mackerel
- Mackerel in oil in a slow cooker: a recipe for preparing delicious canned food for the winter
- Red currants pickled for the winter
- Masago caviar: what it is, where it is used, description and nutritional value
- Bonus – a completely new apple pie recipe – French apple pie “Tarte Tatin”
- Minced meat cakes in the oven
- Step-by-step cooking instructions
- Christmas fortune telling for children
- Sergey Yesenin Yesenin's work more information









